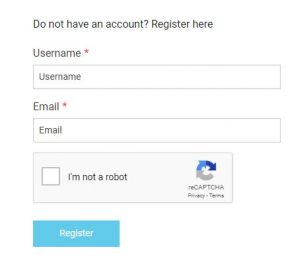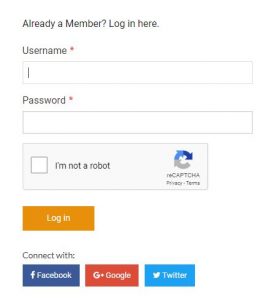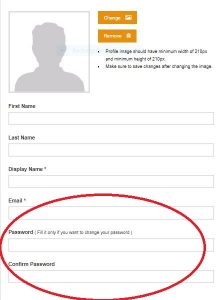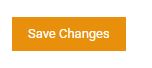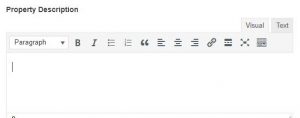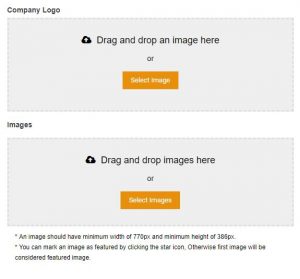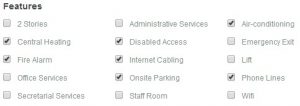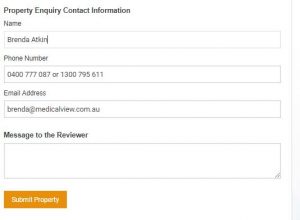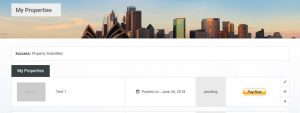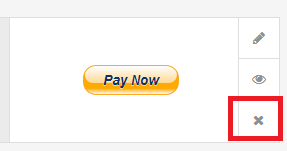How to Submit a Property Ad
How To Submit A Property Ad
To download a pdf version of these instructions please click here
Or watch this short video on How To Submit a Property on www.medicalview.com.au
In This Article:
Step 1 Register with medicalview.com.au
Hint– If you have already registered for a medicalview.com.au account, please go to step 2.
-
- You will receive a “Welcome to Medicalview” email confirming your username and password.
Step 2 Log on to medicalview.com.au
Step 3 Set up your profile and contact information
- For new users or existing users – once you log in you can create or update your profile and contact information. For new users please do this before you place your advertisement. Existing users can proceed straight to Submit property or My properties options. To add or update your Profile – Click on the profile button on the top right hand corner of the page:

- Fill in your name and contact information and please go to the password section and replace your auto-generated password with the password of your choice.
- Optional – Biographical Info is Optional.
- Once your profile is complete, click the Save Changes button:
Step 4 Draft your property listing
- Click on the Submit Property button on the top right hand corner of the page:

- Fill in your property’s details and description using the fields on the page
- The Property Title field will be used as the heading for your listing:
- On the top right hand side of the page, enter the property’s address to enable map functionality in the listing:
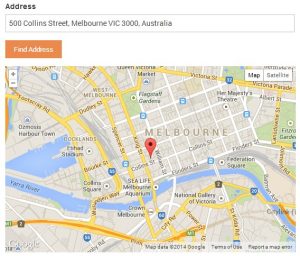
The Property Description field will form the body of your advertisement text. Please choose from the menu bar to format your text. Please include your name and contact details in this section.
- Upload logos and images – Logos are optional and appear on the home page only in the right hand corner of the advertisement. Files need to be a square or rectangular in shape and preferably small in size.
- The process for uploading a logo or image is the same. Click on the Select Image button and this will take you to your files menu Choose the image you want and then click on this to insert it into the post. Or you can drag and drop if you prefer.
| Hint – make sure image files not too large and landscape photos are preferred. |
- Select the features relevant to your property:
- Next please fill in the Contact Information details for any enquiry to go to.
- You can also leave any additional information for a com.au reviewer if you wish to make additional changes:
- Once you have reviewed the information you have added in to your property listing, click the orange Submit Property button:
| Hint – The next section will deal with how to preview, edit and activate your listing. |
- By submitting the Property – you will then be directed to the “My Properties” page – where you can preview the advertisement before you publish it.
Step 5 Preview and edit your property ad
- When you submit a property – Medicalview will re-direct you to the My Properties Page. Alternatively you can select My Properties from the Menu
- Once you are in the “My Properties” page – go to the advertisement you would like to preview (if you have more than one they will all be listed here)
Click on the “eye icon” on the right to preview the advertisement. This is how the listing will appear if it was to be published without any further changes.
- If you are happy – click out of this page and return to My Properties to the Pay Now button to publish.
- If you wish to make changes to your listing you can return to the editing stage by clicking the pen icon:
This will take you back to the submit property page. You can overwrite/update any information you entered and then just lick the update property button to save the changes.
- If you wish to delete your listing, click the X icon:
- If you are happy with your listing, please proceed to the Payment Step.
Step 6 Pay for and activate your property listing
Medicalview.com.au offers two convenient online payment channels that will allow you to activate and publish your listing instantly.
- To pay for and activate your listing online, click the Pay Now button on the My Properties page:
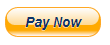
- To pay using Pay Pal, click the Pay with my PayPal account button on the top right hand side of the page.

- Follow the PayPal prompts an then click the Pay Now button to confirm payment:
- If you do not have a PayPal account, you can pay online using our secure credit card payment function by clicking the Don’t have a Pay Pal account? Button:
- Enter in your credit card and billing information then click the Pay button to confirm payment:
- Once confirmed, your property will be automatically published on the medicalview.com.au site.
OPTION 2
If PayPal or Credit Card are not suitable payment options for you, contact us on
1300 795 611 or via [email protected] and we will be happy to assist you so that other payment options can be organised and your property can be published as soon as possible.
If you have any questions please email us at [email protected]
Or call 1300 795 611